Il y a peu de choses pires que de découvrir qu’une erreur, une attaque ou une défaillance de site imprévue vous a amené à perdre des heures de travail acharné à la création de votre site WordPress. Si vous êtes développeur, cela peut même vous empêcher d’atteindre cette échéance primordiale.
Heureusement, WordPress facilite la sauvegarde de votre site WordPress. Vous avez la possibilité de le faire manuellement via le protocole SFTP (Secure File Transfer Protocol) ou cPanel, ainsi qu’avec des plugins WordPress dédiés.
Dans cet article, nous verrons comment une sauvegarde WordPress fonctionne et pourquoi elle est si importante. Nous allons maintenant explorer comment vous pouvez sauvegarder votre site WordPress. Plongeons-nous dans ce sujet !
Pourquoi sauvegarder des fichiers WordPress ?
Bien que WordPress soit hautement sécurisé, cela ne signifie pas que votre site est à l’abri de problèmes susceptibles de vous faire perdre du contenu. Si vous ne sauvegardez pas vos fichiers, vous risquez de tous les perdre en cas de panne du serveur, d’attaque par le piratage ou d’erreur système.
En plus de vous aider à éviter une catastrophe, la sauvegarde de fichiers peut également vous faire gagner du temps et éliminer la frustration. Par exemple, si vous faites une erreur alors que vous travaillez sur votre site et que vous ne trouvez pas la source, vous pouvez simplement restaurer une version récemment sauvegardée de votre site. En tant que tel, il est important de sauvegarder votre site régulièrement.
Plugins WordPress de sauvegarde
L’utilisation d’un plug-in de sauvegarde WordPress dédié constitue le moyen le plus simple de restaurer votre site. Il existe une variété d’options gratuites à considérer, dont la plupart sont légères, intuitives et bien documentées.
Nous avons déjà écrit un article complet sur les plugins de sauvegarde WordPress, où nous avons exploré les meilleures solutions et comment les utiliser. Pour cet article, nous allons nous intéresser davantage aux méthodes manuelles de sauvegarde de votre site WordPress.
Comment sauvegarder manuellement WordPress ?
Bien que les plugins offrent une méthode plus rapide pour sauvegarder votre site, il est important de savoir comment terminer le processus manuellement. Après tout, un plugin peut ne pas fonctionner correctement ou un problème peut vous empêcher d’accéder au panneau d’administration de votre site.
Bien que la plupart des plugins de sauvegarde soient légers, opter pour la méthode manuelle est également idéale si vous êtes préoccupé par l’impact sur les performances du site de l’ajout d’un autre plugin à votre site.
Commençons par regarder comment vous pouvez sauvegarder votre site avec SFTP.
La méthode SFTP
Pour cet exemple, nous utiliserons la solution SFTP FileZilla, comme elle est gratuite, open source et puissante. Une fois que vous avez installé et ouvert l’application, vous devez entrer vos informations de connexion dans les champs situés en haut de l’écran – Host, Username, Password, and Port :

Ils se trouvent généralement dans le panneau d’hébergement de votre compte, mais vous devez contacter votre assistance si vous ne les trouvez pas.
Une fois connecté, vous devrez créer un dossier local dans lequel sera stockée votre sauvegarde WordPress. Vous pouvez le faire dans FileZilla ou directement sur votre ordinateur, selon ce qui est le plus facile.
De retour dans FileZilla, accédez au quadrant de droite et sélectionnez le dossier public_html pour le surligner. Il s’agit essentiellement de tout le contenu de votre site. Il peut également être appelé www, root ou même nommé d’après votre site.
Le processus est maintenant simple: faites glisser le dossier public_html sur FileZilla, puis dans votre dossier de sauvegarde local, du quadrant de droite à gauche :
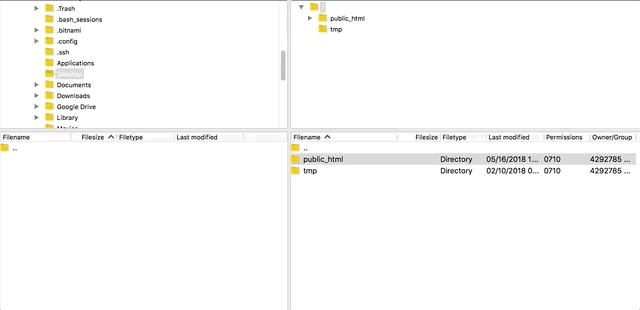
FileZilla prendra ensuite quelques instants pour copier les fichiers. À ce stade, vos sites seront entièrement sauvegardés.
La méthode cPanel
cPanel est un panneau de contrôle utilisé par une myriade d’hôtes Web qui peut être utilisé pour gérer et sauvegarder en toute sécurité votre site WordPress via une interface simple. Le processus de sauvegarde est la plus compliquée de toutes les méthodes, même si elle reste simple à réaliser.
Commencez par vous connecter au back-end de votre compte d’hébergement et dans cPanel, accédez au File Manager :
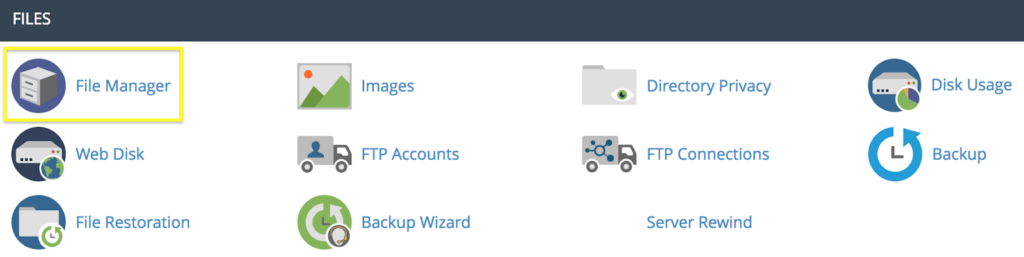
Ensuite, cliquez sur (mais n’entrez pas) dans le dossier public_html, puis sélectionnez Compress dans la barre d’outils :
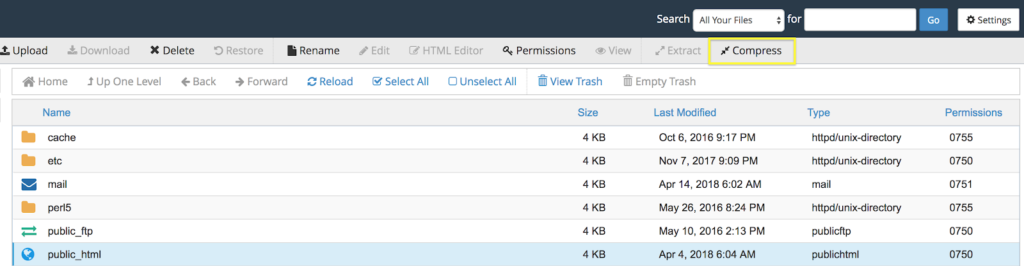
Une boîte de dialogue vous demandant de choisir un format de compression et de nommer votre fichier s’affiche. Sélectionnez Zip Archive, puis cliquez sur Compress File (s) :
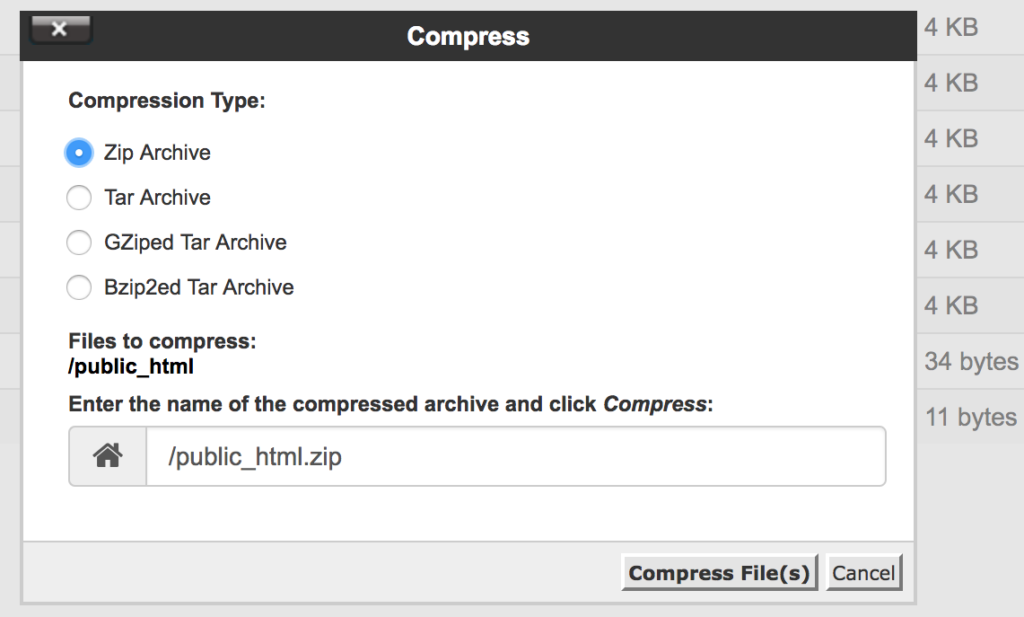
Enfin, sélectionnez le fichier ZIP dans File Manager, puis cliquez sur Download dans la barre d’outils. Cela téléchargera le fichier sur votre ordinateur. Vous devrez alors supprimer le fichier de votre serveur.
Cependant, il ne s’agit que d’un aspect de la sauvegarde manuelle via cPanel. Votre base de données est tout aussi importante. Pour la sauvegarder, retournez dans votre tableau de bord cPanel et accédez à phpMyAdmin :

À l’intérieur, vous verrez une liste de vos sites Web dans le répertoire de gauche. Cliquez sur la base de données de votre site Web, cochez ‘Check all’ dans ‘Table’, puis accédez à l’onglet ‘Export’ :
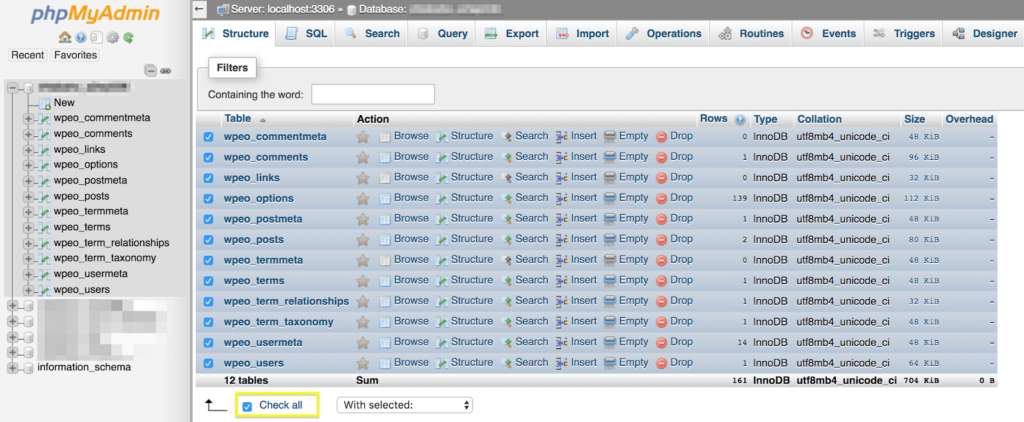
Bien qu’il y ait quelques options dans cet écran, choisir une méthode d’exportation rapide (‘Quick Export’) et le format SQL suffit. Lorsque vous êtes prêt, cliquez sur Go :
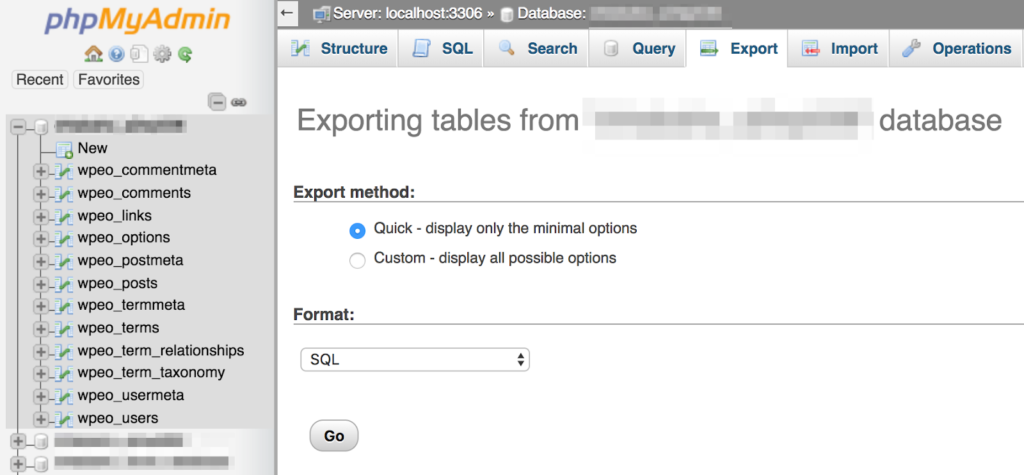
Votre fichier doit maintenant être téléchargé, mais si la sauvegarde s’affiche directement dans phpMyAdmin, copiez simplement le contenu dans un nouveau fichier texte à l’aide de votre éditeur favori, puis enregistrez-le à l’aide de l’extension .sql.
Comment sauvegarder chez votre fournisseur d’hébergement ?
Afin de faciliter le processus de sauvegarde manuelle, de nombreux hôtes offrent une option intégrée. WP Engine facilite la sauvegarde de votre site à tout moment. Pour plus de tranquillité d’esprit, nous proposons même un service gratuit de sauvegarde quotidienne.
Pour sauvegarder votre site WordPress avec WP Engine :
1. Connectez-vous à votre tableau de bord et sélectionnez votre compte dans le menu Installations.
2. Sélectionnez ‘Backup points’ dans le menu du tableau de bord, puis ‘Backup now’.
3. Une fois que vous avez saisi une description pour votre sauvegarde, cliquez sur ‘Create production backup’. Votre site sauvegardé sera alors accessible dans l’écran ‘Backup Now’.
C’est tout ce qu’il y a faire – la tranquillité d’esprit en trois étapes simples !
article traduit de WP Engine : How To Backup WordPress Files and Databases
